Add your email domain
How to send emails from your own email address.
Your contacts are far more likely to pay attention to your emails when they come from your own email address.
In order to send email from EcoSend, you first need to register your email domain as a Sending Domain, and follow our instructions for setting up DNS Verification.
This process authorises EcoSend to send email from your domain, and ensures mail providers can verify that the emails should be delivered safely to your customers.
Adding your Custom Email Domain ✅
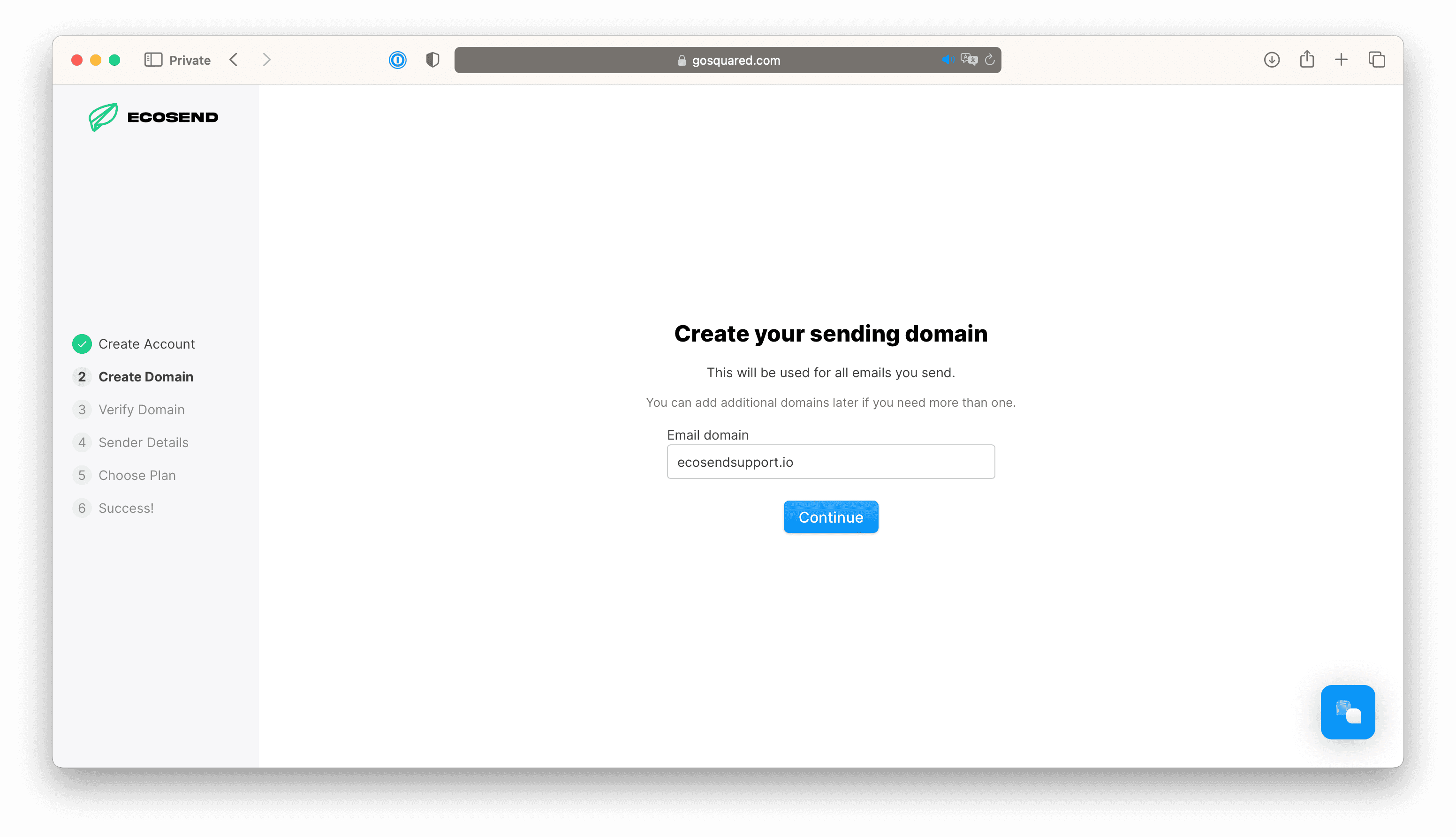
When you sign-up to EcoSend, you will first be asked to enter your sending domain.
Enter the domain name you wish to send email from (for example, to send email from chris@ecosendsupport.io, we'll add “ecosendsupport.io” as the domain name).
This will then generate DNS records in the following page, which you will need to input into your DNS provider.
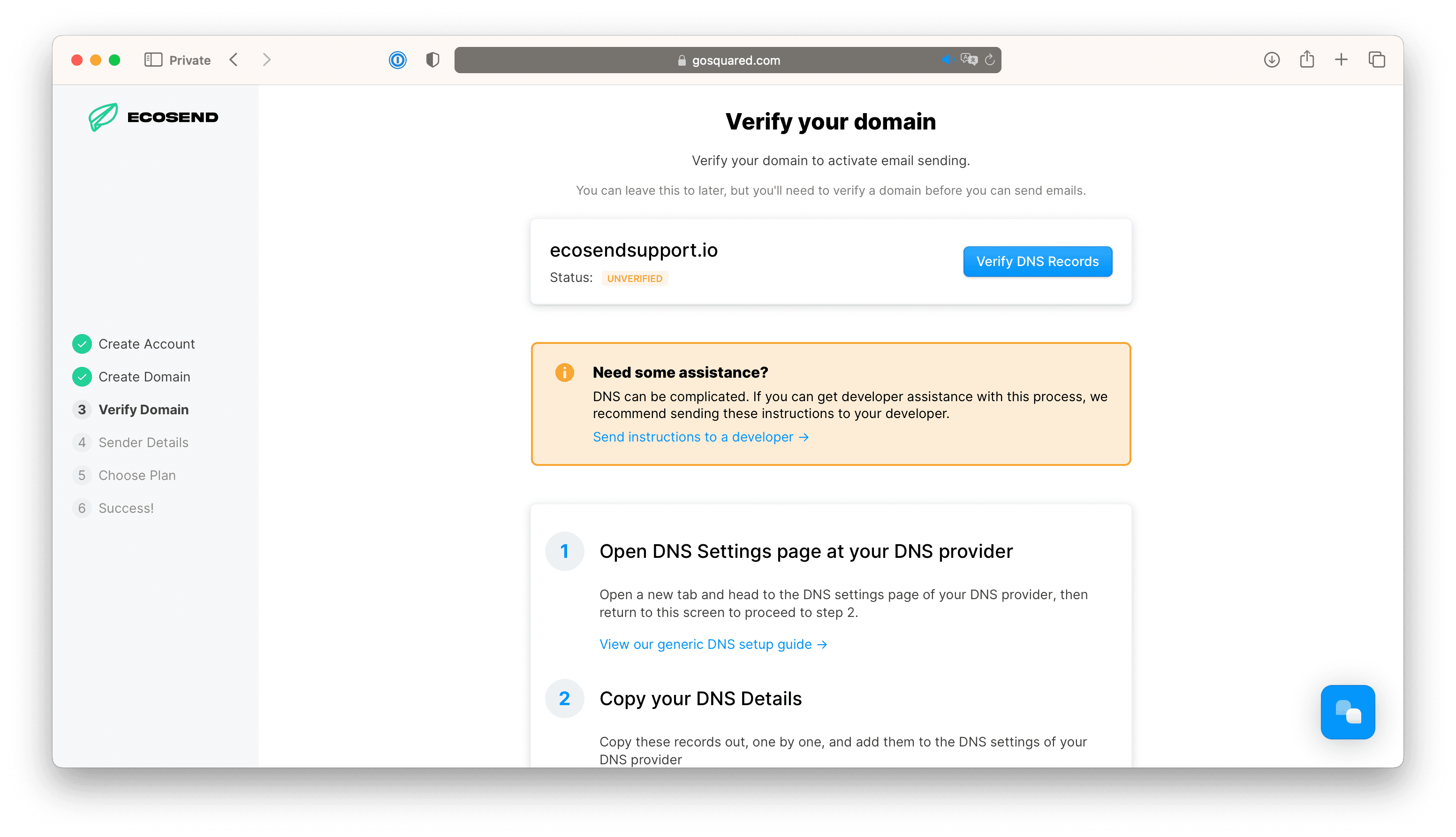
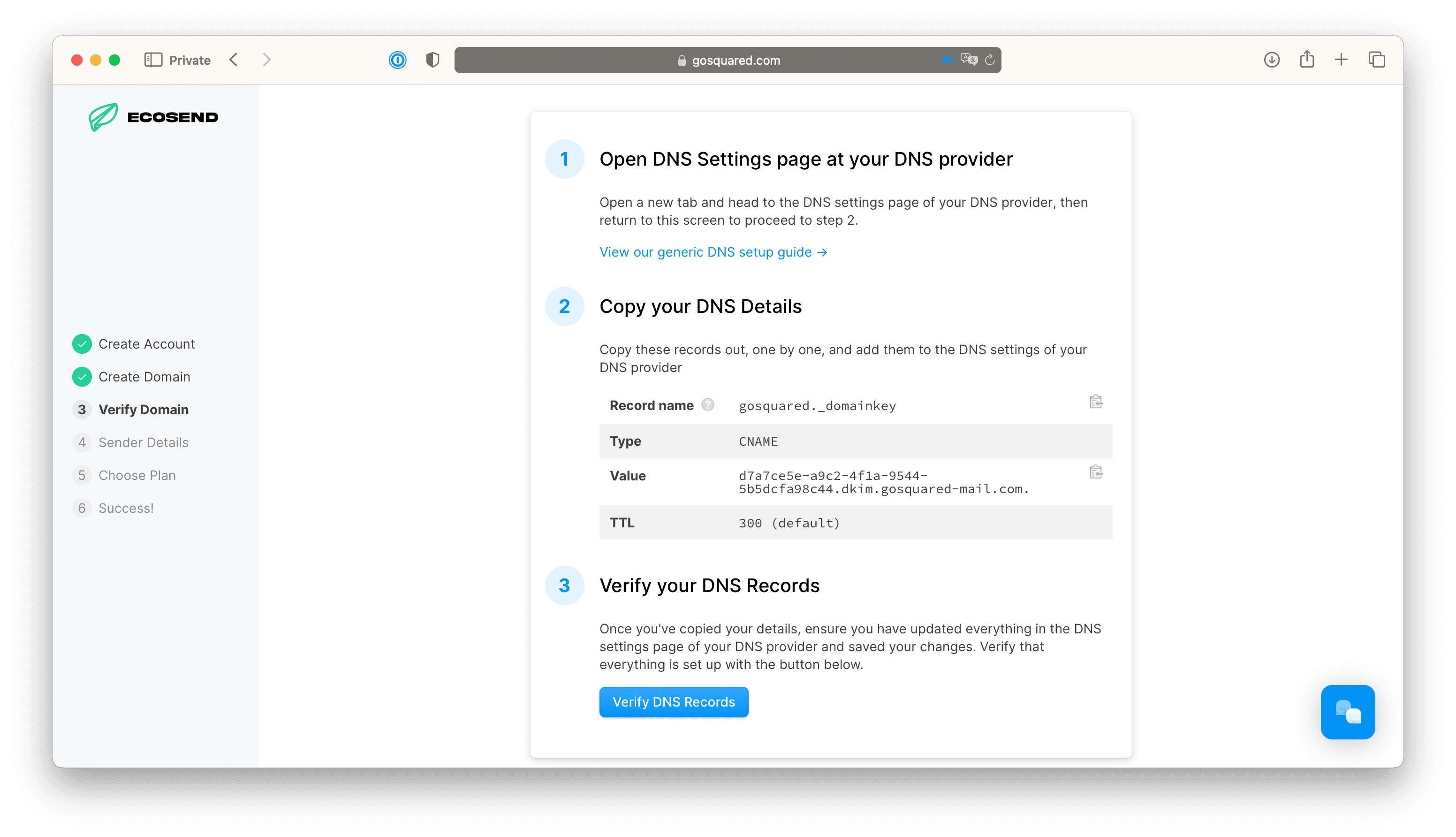
Head to your domain name provider and add a new CNAME record with the details shown on the Domain Verification screen.
👋 Scroll down in this article to see instructions for how to add a CNAME record in common domain name providers, or view our video Walkthrough here.
Once you have updated your CNAME records in your domain name provider, head back to EcoSend and hit the “Verify DNS Records…” button to ensure the domain name has been verified.
Once verified, you’ll see a green badge with a check mark confirming that your domain has been verified.
The “Compliance Check” area will be pending until we’ve confirmed via a third party that your domain is compliant and ready to use.
Once you’ve passed the Compliance Check, your domain will now be ready to use!
You can also head to Current Project > Domains to remove or add other email domains at any time.
Editing your DNS Records in common Domain Providers 💻
If you purchased your domain through any of the following providers, here’s a handy link to their instructions on how to edit your DNS settings to add a new CNAME record.
Amazon Web Services: Configuring Amazon Route 53 as Your DNS Service
Dreamhost: DNS Overview
GoDaddy: Add a CNAME Record
Google Domains: DNS Basics
Hostgator: Manage DNS records
Hover: Edit DNS Records
Namecheap: SPF & DKIM Records
Squarespace: Advanced DNS Settings
1&1: DNS Settings
The DNS Verification Process ⏳
When you add an email sending domain, we give you a DNS record to place on your domain’s DNS records. The DNS record allows mail providers (such as Gmail) to verify that emails sent from GoSquared are allowed to use your domain in the “from” sender field.
Setting up the DNS
You will need to create a CNAME record in the DNS provider for your domain. The record we give you is unique to your domain, and looks like this:
Type: CNAME Hostname: gosquared._domainkey.your-domain.com
Value: 5cc29b56-cc7e-4828-bf2e-34d4c54f3d84.dkim.gosquared-mail.com
Your DNS provider should give instructions on how to update your DNS records.
DNS verification
After your sending domain is added, we periodically check that the DNS records have been installed. We will normally detect this within an hour of your DNS settings being updated.
There are also additional compliance checks that may take a few hours to complete.
Once the DNS check and compliance checks have passed, your domain will be enabled for sending email 🎉
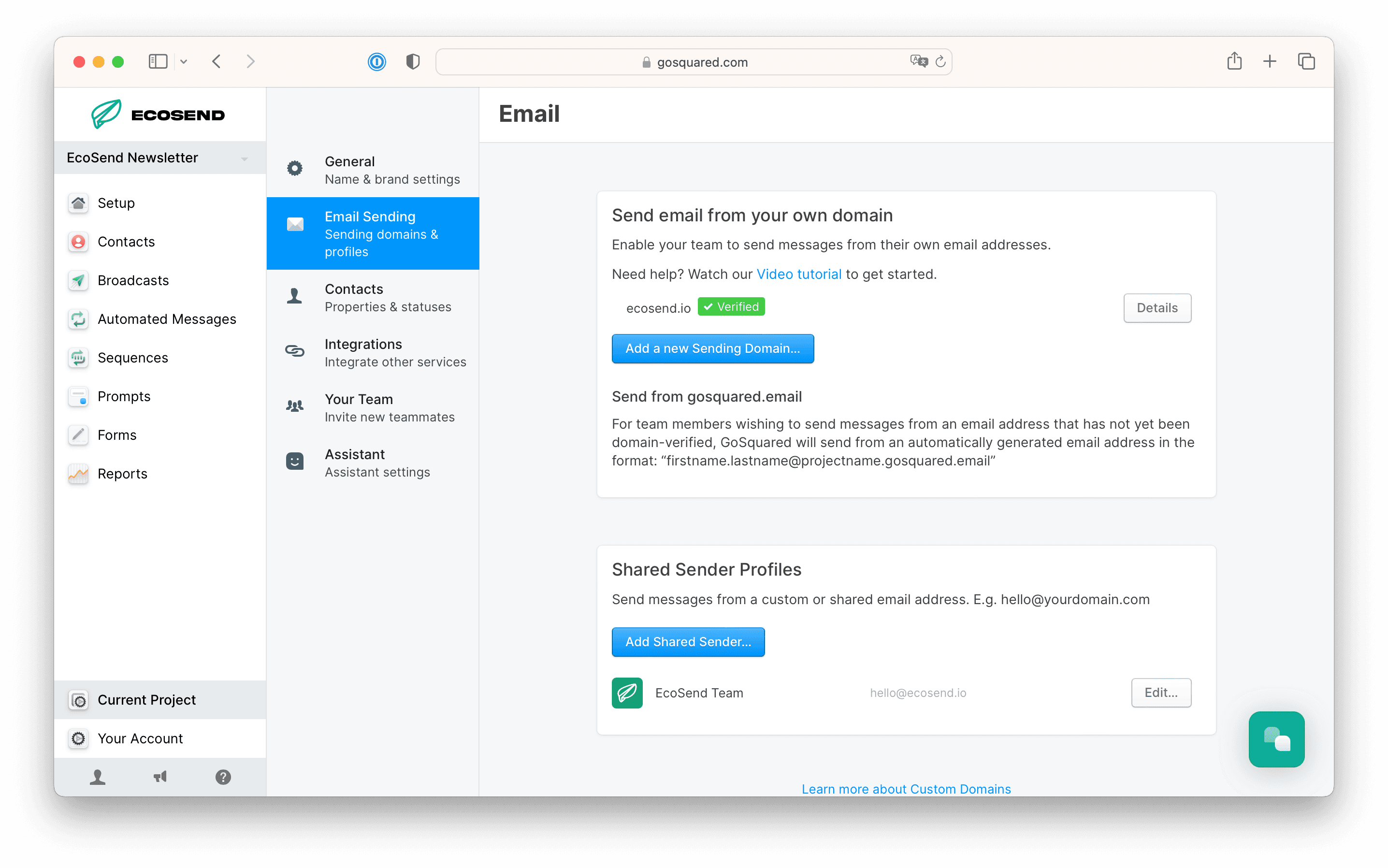
Update your Sender Profile 📤
Once that your custom email domain has been verified, the final step is to update your Sender Profile to attach your email domain to your user login.
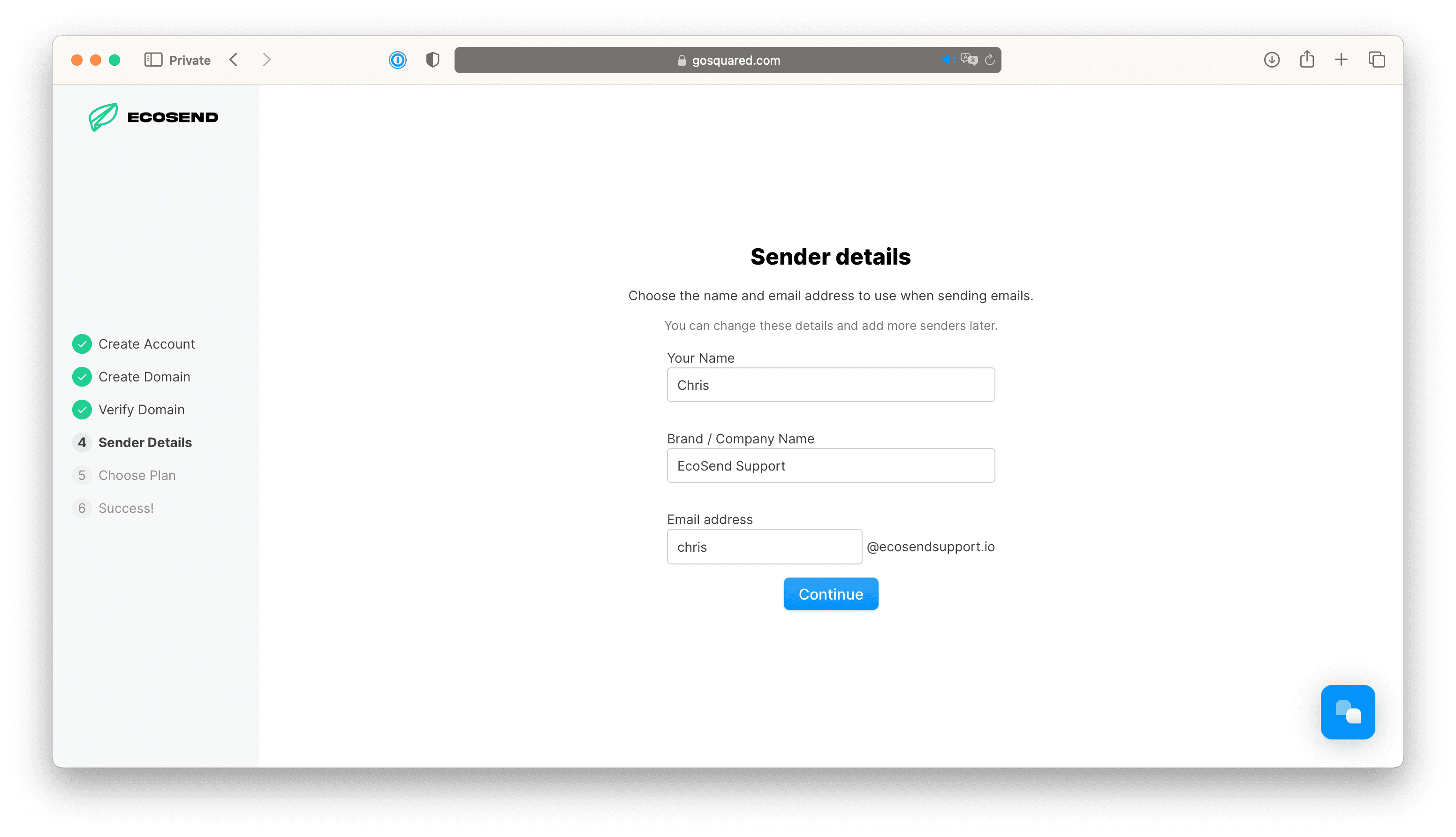
You can also head to Current Project > Your Team to find and edit your profiles anytime:
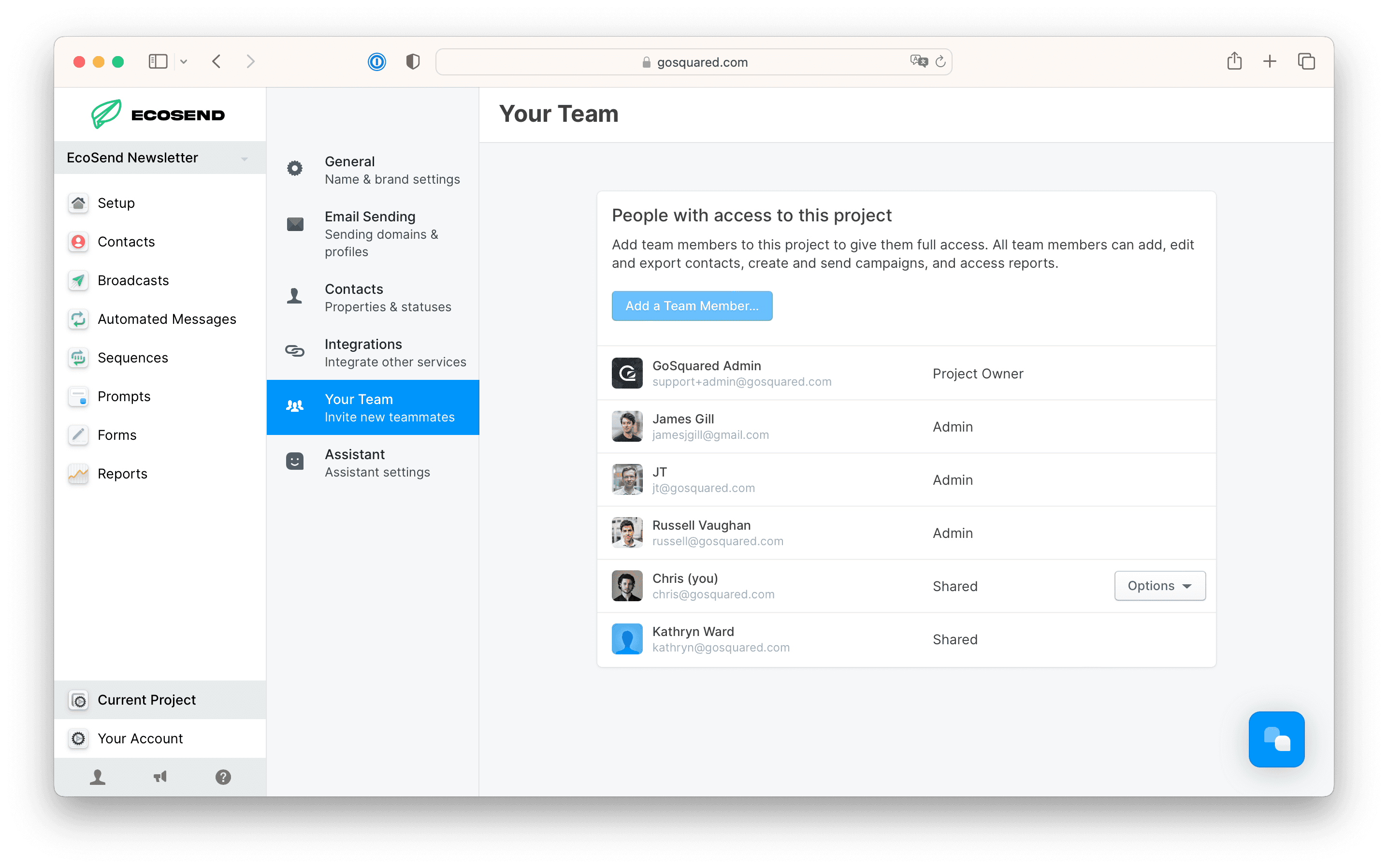
Under the Options dropdown, select Edit Team Member then navigate to the Sender Profile tab.
You can now attach your custom email domain to your user profile, and update how you would like your email username to display:
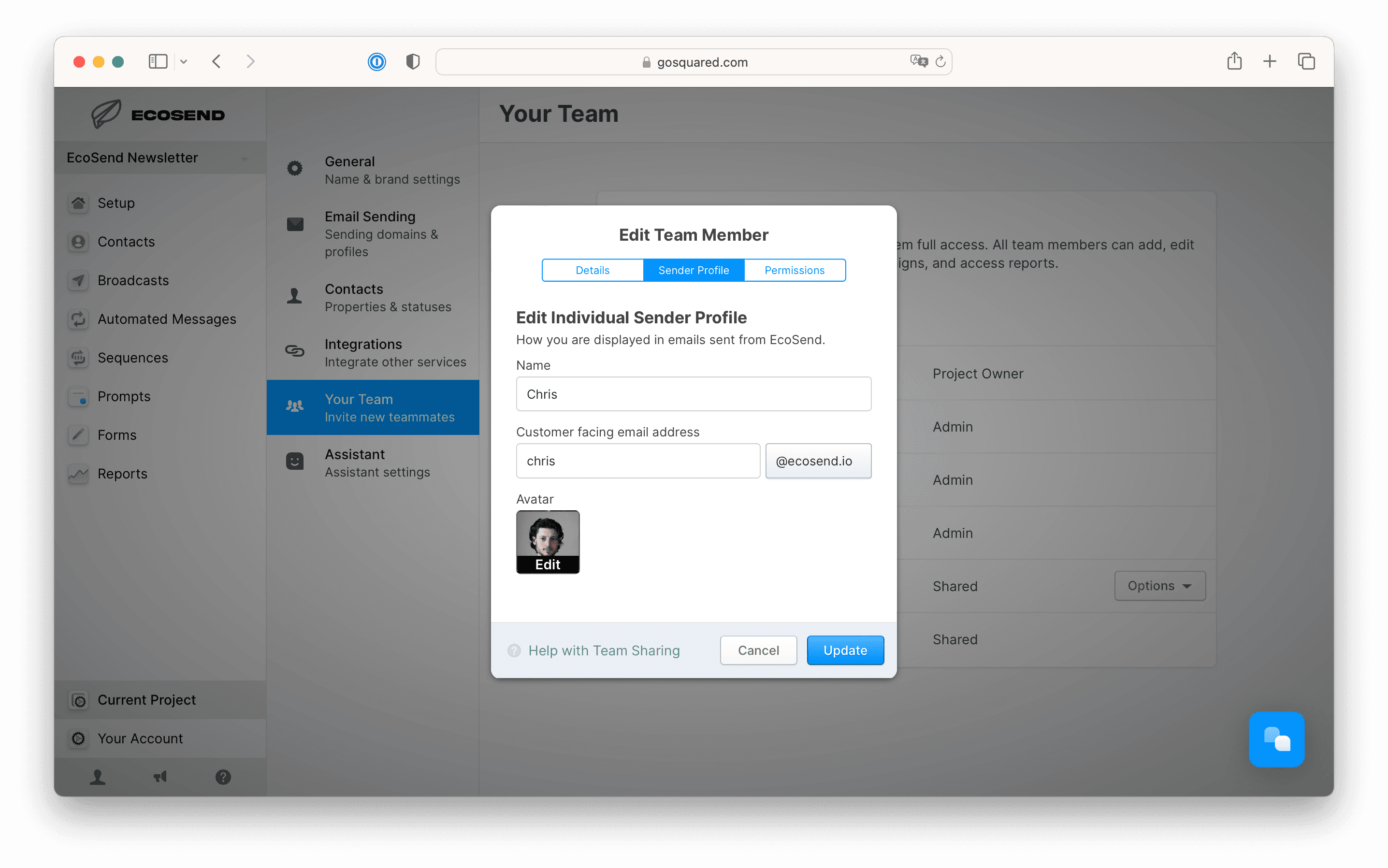
Alternatively, if you would like to send from a more generic email address, such as 'hello@company.io' - head to Current Project > Email Sending and navigate to the option to Add Shared Sender.
From here, you can add a generic email address, which can be selected from the dropdown when you are in the message composer of your next email campaign.
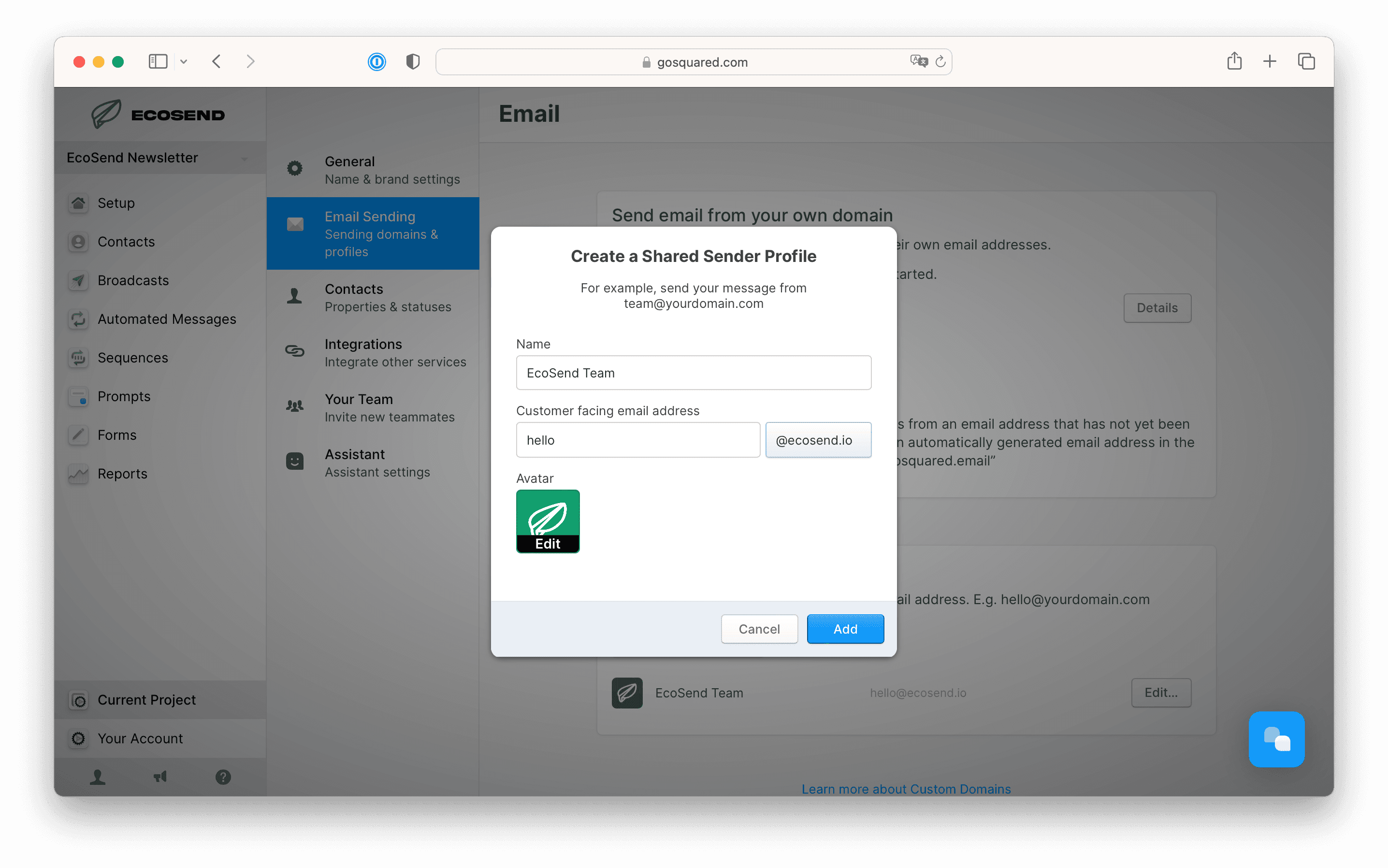
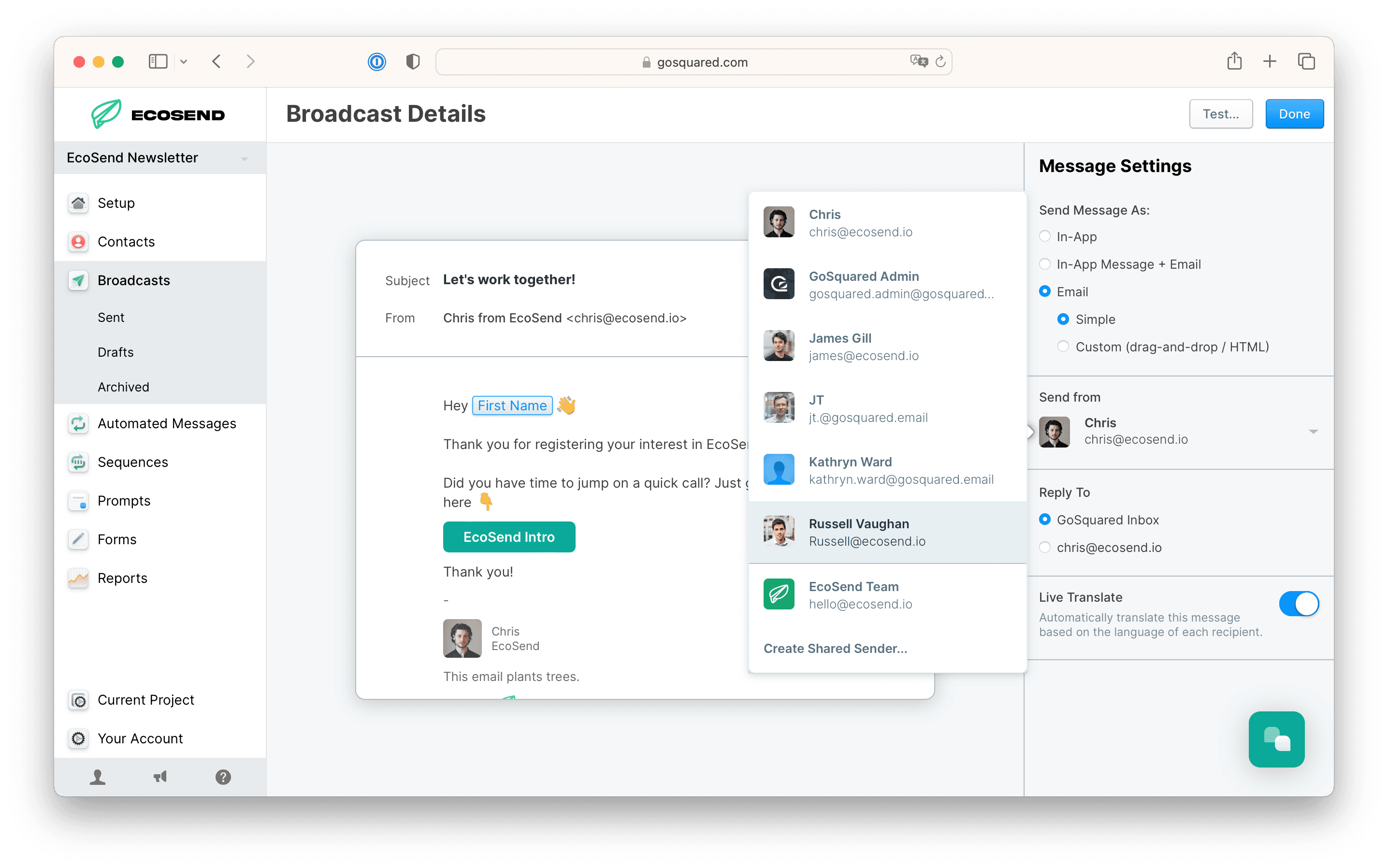
Video Walkthrough 🤩
Common Troubleshooting Issues 🙋
Cloudflare domains
When setting up a Cloudlfare domain, please ensure to not use the “proxied” option in the DNS.
Proxied versions prevent CNAMEs from correctly deploying for the record types we require.
This means that your verification attempt will remain ‘pending’ indefinitely.
GoDaddy domains
When setting up a GoDaddy domain, please ensure to use the record name rather than full hostname.
For example:
✅ gosquared.domainkey
❌ gosquared.domainkey.myexampledomain.com
Namecheap Domains
When setting up a Namecheap domain, please ensure to use the record name rather than full hostname.
For example:
✅ gosquared.domainkey
❌ gosquared.domainkey.myexampledomain.com
Krystal domains
You will need to enter your record name into Krystal’s ‘Name’ field, followed by your GoSquared Value detail into Krystal’s ‘Hostname’ field.
Gandi Domains
Please ensure to retain the trailing dot ('.') to your DNS values, otherwise the record will fail.
For example:
✅ DKIM value 123456789@gosquared-mail.com.
❌ DKIM value 123456789@gosquared-mail.com
Wix Domains
Please ensure to remove the trailing dot ('.') from your DNS values, otherwise the record will fail.
For example:
✅ DKIM value 123456789@gosquared-mail.com
❌ DKIM value 123456789@gosquared-mail.com.
Squarespace
Please ensure to add your EcoSend 'gosquared._domainkey' record to the Squarespace Host field, and your EcoSend Value field to the Squarespace Data field
DMARC Settings
Please read our full documentation here regarding DMARC and other essential Email Authentication protocols.


